Ubuntu 10.04 Post-Install Guide: What to do and try after installing Lucid Lynx!
Posted: 2010-04-29
Now that you've installed Ubuntu 10.04, Lucid Lynx, a kickass GNU+Linux based free desktop operating system, there's a lot of fun stuff waiting for you to try! This guide lists good things to do after installing Ubuntu, explains new concepts for beginners, and doubles as a very complete list of great software to use aimed at Ubuntu's GNOME desktop environment. Feel free to pick and choose; enjoy!
Table of Contents
 Managing Applications
Managing Applications
Basics
Eye Candy
Desktop Functionality
Web Browsing
Multimedia Creation & Editing
Multimedia Playback
Learning
Time Management
Donating CPU Power
Images and Publishing
Games
Filesharing
Communication
System Utilities
Security & Privacy
Proprietary & Restricted Software
Explore, Customize, Personalize!
Managing Applications
Repositories
Ubuntu uses directories of available software called repositories (repos) which are read by your system to make it easy for Ubuntu to keep all of your software updated, allow you to easily install applications from a convenient catalog of all available apps, and provide a high level of security. You can say, "Good riddance!" to the days of searching the web for programs and downloading questionable executables. Ubuntu has a few default repos, but you may want to add others for one of two reasons: either the software you want isn't (yet) in Ubuntu's repos, or you want newer versions of software without waiting for the next version of Ubuntu.
Repositories can be added in Software Sources (System ⟶ Administration ⟶ Software Sources) simply by clicking the "Add..." button in the "Other Software" tab and entering the provided APT line. This guide will provide APT lines for repositories, referred to as Personal Package Archives (PPA) if hosted on the Launchpad website, when available or required.


Ubuntu Software Center

The main place to manage your installed apps and add or remove programs is the Ubuntu Software Center (Applications ⟶ Ubuntu Software Center). It's very easy to find what you need and with one click you can download and install it!

Simply type into the search bar in the upper-right corner, and you'll see the results update live as you type. You can double click on a result or hit the "More Info" button for a description of the application and a screenshot if available.

Clicking the install button does exactly what you'd expect.

Then you should be able to access the program in menu under the most logical section. A select few apps may appear under (System ⟶Preferences) or (System ⟶ Administration) like backup utilities.

Alternatively you may install any package via Synaptic Package Manager (System ⟶ Administration ⟶ Synaptic Package Manager), or Terminal (Applications ⟶ Accessories ⟶ Terminal) with this simple command:
sudo apt-get install example-package
APT links and package names will be provided for everything in this guide.
Now, let's get started!
Basics
Download Mirror & Updates
After every major Ubuntu release (beta, release candidate, and especially the final), the official servers may get sluggish. To select an alternative server, just launch Software Sources (System ⟶ Administration ⟶ Software Sources) and click the drop-down menu next to "Download from:" and select "Other..." at which point the "Choose a Download Server" window should pop up. If you know of a fast local server you may select it from the list, or you can try clicking the "Select Best Server" button to launch a tool that will test all the servers for the fastest connection and hit the "Choose server" button when it's done.
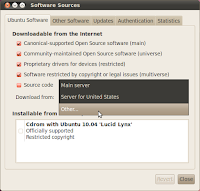
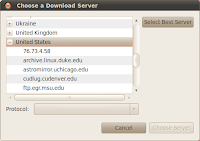
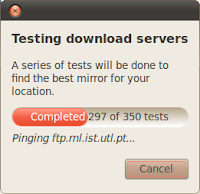
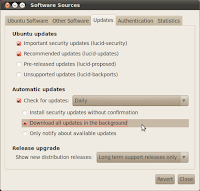
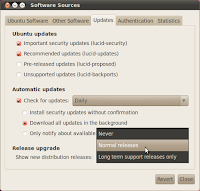
Optionally, jump to the "Updates" tab. If you'll always be running the newest version of Ubuntu and are using third-party repos, which we will be, then leaving the defaults should be fine. "Unsupported Updates (lucid-backports)" gives you, as the name implies, newer but unsupported versions of packages which you probably don't need or even want. Packages may contain new features, introduce new interfaces, and not be sufficiently tested for inclusion in the 'proposed' repository. "Pre-released Updates (lucid-proposed)" is just the testing area for updates, recommended only to those interested in helping to test updates and provide feedback. Check that Ubuntu is scheduled to automatically find available updates daily and to download all updates in the background if you want to save yourself some time when it comes time to install them. You should also change "Show new distribution releases" to "Normal releases" to be notified when the next version of Ubuntu comes out instead of waiting for the next Long Term Support (LTS) release.
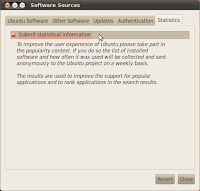 Before you go, head over to the "Statistics" tab and check it if it isn't already. This anonymously sends the list of software you have installed and how often you use them to help collect statistics on which apps are the most popular.
Before you go, head over to the "Statistics" tab and check it if it isn't already. This anonymously sends the list of software you have installed and how often you use them to help collect statistics on which apps are the most popular. When you click close, you will likely be prompted to reload the list of available software. Click reload. If you're prompted with available updates when it finished reloading, follow the instructions to install them. If not, you can always manually check for updates and install them via Update Manager (System ⟶ Administration ⟶ Update Manager). You should always keep your computer up-to-date.
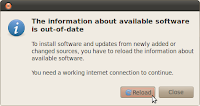
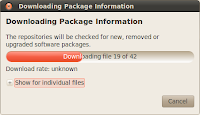
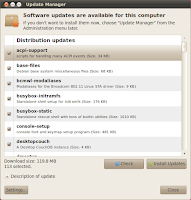
Folder and Printer Sharing

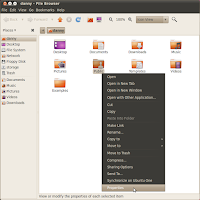 If you want to be able to share files, folders, and printers with Windows machines, you'll need Samba. You can set it up graphically by right clicking on any folder and selecting "Properties" and going straight to the "Share" tab. Check "Share this folder" and you should be prompted to install the Windows networks sharing service. After that's installed, you'll need to restart and you can click "Create Share" to be able to view the folder and it's contents from other machines through the network.
If you want to be able to share files, folders, and printers with Windows machines, you'll need Samba. You can set it up graphically by right clicking on any folder and selecting "Properties" and going straight to the "Share" tab. Check "Share this folder" and you should be prompted to install the Windows networks sharing service. After that's installed, you'll need to restart and you can click "Create Share" to be able to view the folder and it's contents from other machines through the network.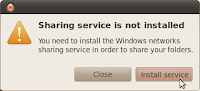
Click here to install samba
Time Synchronization
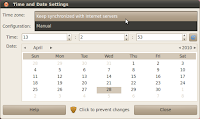
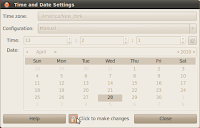 Ubuntu can keep your computer's time accurate by syncing up with atomic clocks through tiers of servers while factoring out communication delays, and adjusting the time without upsetting the other processes that are running. The protocol for this is called Network Time Protocol (NTP). To set up NTP time synchronization graphically, launch Time &Date (System ⟶ Administration ⟶ Time & Date). Click the keys to unlock settings. Now, you can select your time zone, and configure it to "Keep synchronized with Internet servers", at which point it will prompt you to Install NTP support.
Ubuntu can keep your computer's time accurate by syncing up with atomic clocks through tiers of servers while factoring out communication delays, and adjusting the time without upsetting the other processes that are running. The protocol for this is called Network Time Protocol (NTP). To set up NTP time synchronization graphically, launch Time &Date (System ⟶ Administration ⟶ Time & Date). Click the keys to unlock settings. Now, you can select your time zone, and configure it to "Keep synchronized with Internet servers", at which point it will prompt you to Install NTP support.Click here to install ntp
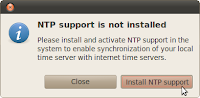
After that, click "Select Servers" and go to http://www.pool.ntp.org/zone/@ to find the address for your country zone (or just use the continent zone if there isn't a specific one for your country) and enter that into the empty field and hit the "Add" button. Make sure it is checked and you can hit close.
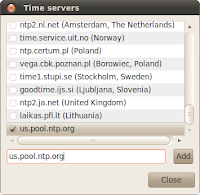
Eye Candy
GNOME Shell
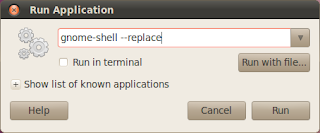 The upcoming version 3.0 of the GNOME desktop environment uses GNOME Shell which is a new interface for interacting with your desktop. If you'd like to try it, there is a version in the Ubuntu repos. Launch it by hitting Alt+F2 to open the "Run Applicatoin" dialog and enter "gnome-shell --replace". Switch back by doing the same thing but enter "metacity --replace" instead.
The upcoming version 3.0 of the GNOME desktop environment uses GNOME Shell which is a new interface for interacting with your desktop. If you'd like to try it, there is a version in the Ubuntu repos. Launch it by hitting Alt+F2 to open the "Run Applicatoin" dialog and enter "gnome-shell --replace". Switch back by doing the same thing but enter "metacity --replace" instead. Click here to install gnome-shell
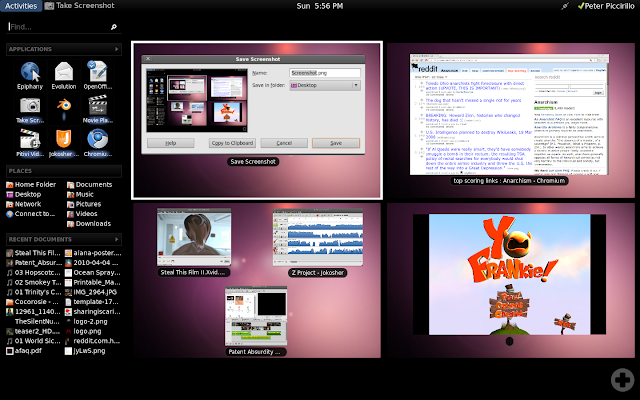
Simple Compositing
Some of you may not need or want superfluous Compiz visual effects running when you're not making it a point to show them off. Perhaps you lack the hardware or restricted drivers for accelerated graphics necessary for Compiz or maybe you just don't want to use as many system resources but still want basic compositing which some applications depend on. In that case, Metacity, the default window manager for GNOME, works great! You can enable it graphically, or with a simple command, but make sure to disable Compiz effects in Appearance first.
 To enable it graphically, hit Alt+F2 to open the "Run Applicatoin" dialog and enter "gconf-editor" to launch the GNOME Configuration Editor. In the left-hand sidebar, navigate to Apps ⟶ metacity ⟶ general and in the main box check "compositing_manager" which will go into effect instantly. If you prefer the Terminal, you can run this quick command:
To enable it graphically, hit Alt+F2 to open the "Run Applicatoin" dialog and enter "gconf-editor" to launch the GNOME Configuration Editor. In the left-hand sidebar, navigate to Apps ⟶ metacity ⟶ general and in the main box check "compositing_manager" which will go into effect instantly. If you prefer the Terminal, you can run this quick command:gconftool-2 -s '/apps/metacity/general/compositing_manager' --type bool true
Advanced Desktop Effects
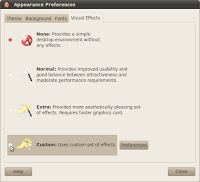 If you want a Custom option in Visual Effects settings in Appearance (System ⟶ Preferences ⟶ Appearance) for some fancier features to play around with and show off, you'll want extra Compiz-Fusion plugins and need a settings manager like Simple CompizConfig Settings Manager or, if you want some extreme customization, Advanced Desktop Effects Settings.
If you want a Custom option in Visual Effects settings in Appearance (System ⟶ Preferences ⟶ Appearance) for some fancier features to play around with and show off, you'll want extra Compiz-Fusion plugins and need a settings manager like Simple CompizConfig Settings Manager or, if you want some extreme customization, Advanced Desktop Effects Settings.APT Line: ppa:compiz/ppa
Click here to install compiz-fusion-plugins-extra
Click here to install simple-ccsm
Click here to install compizconfig-settings-manager

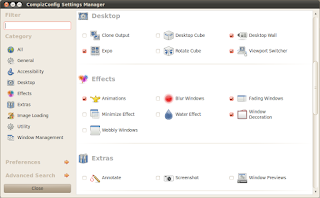

Extra Themes
If you want more themes, there are several packages you can install. Hopefully many of these packages can be merged in the future and have a more refined selection. The themes from the Bisigi Project requires the PPA. You can download individual themes from various websites like GNOME-Look and install them in Appearance.
APT Line: ppa:bisigi/ppa
Click here to install bisigi-themes community-themes gnome-backgrounds gnome-colors gnome-themes gnome-themes-extras gnome-themes-more metacity-themes shiki-colors

Fractal Screensaver
Electric Sheep displays fractal frames as a screensaver, but on top of that it downloads new popular ones through a distributed computing network so that the "gene pool" of animations, or "sheep" as they're called, is constantly evolving. You can download a starter pack from here and just extract them into ~/.electricsheep
Click here to install electricsheep

Desktop Functionality
Dock
 For a beautiful dock inspired by Mac OS X, try Avant Window Navigator (AWN). It has support for launchers, task lists, and third party applets.
For a beautiful dock inspired by Mac OS X, try Avant Window Navigator (AWN). It has support for launchers, task lists, and third party applets.Click here to install awn-settings
Application Launcher
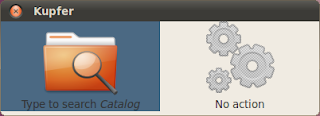 For a simple and lightweight launcher heavily inpired by Quicksilver, Kupfer should do the trick quite nicely.
For a simple and lightweight launcher heavily inpired by Quicksilver, Kupfer should do the trick quite nicely.APT Line: ppa:kupfer-team/ppa
Click here to install kupfer
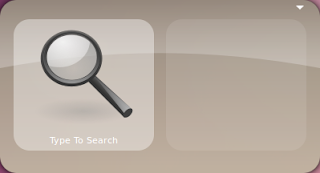 For something a little prettier with plugins and a dock, you can also try GNOME+Do.
For something a little prettier with plugins and a dock, you can also try GNOME+Do.APT Line: ppa:do-core/ppa
Click here to install gnome-do
Clipboard Manager
There is an annoying bug from 2004 in which copy/paste doesn't work if the source is closed before the paste. Parcellite is a clipboard manager that works around that problem along with providing some other useful features.
Click here to install parcellite
Universal Applets
After the death of Screenlets and gDesklets, a promising new widget framework called Universal Applets was born with the goal of producing applets that can be dynamically "plugged" into any application. Sadly, the main developer doesn't have time to work on it right now and is currently looking for a new owner. You can still try the early version which is available in a third party repository.
APT line: deb http://download.opensuse.org/repositories/home:/some-guy:/screenlets/xUbuntu_9.10/ ./
Click here to install universal-applets
Web Browsing
Epiphany
Mozilla Firefox feels to heavy for many people. If you want something faster and more standards-compliant, WebKit browsers are the way to go. Webkit is the layout engine that Epiphany and Chromium use to render pages faster than Gecko which is used by Firefox. If you prefer something that integrates more with GNOME, and is in fact the default web browser for it, try Epiphany. You may also add the Epiphany and WebKit PPAs to keep them up-to-date.
APT Line: ppa:webkit-team/epiphanyAPT Line: ppa:webkit-team/ppaClick here to install epiphany-browser
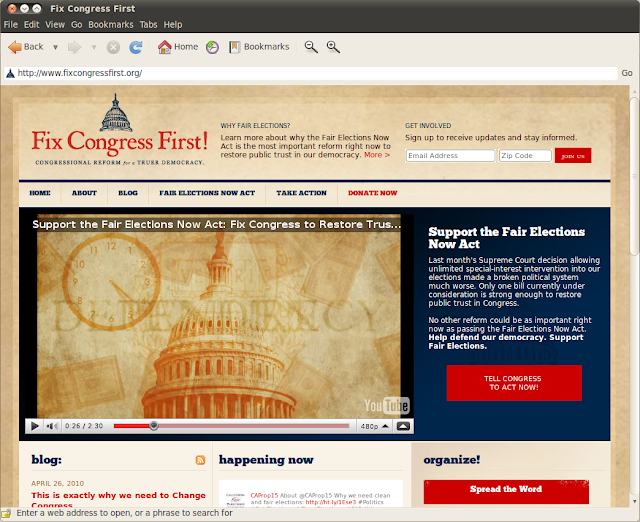
Chromium
Google Chrome is based off of the free software (aka open source) Chromium project. For those of you who need more than what Epiphany currently offers, plugins being a major thing, go with Chromium.
APT Line: ppa:chromium-daily/betaClick here to install chromium-browser
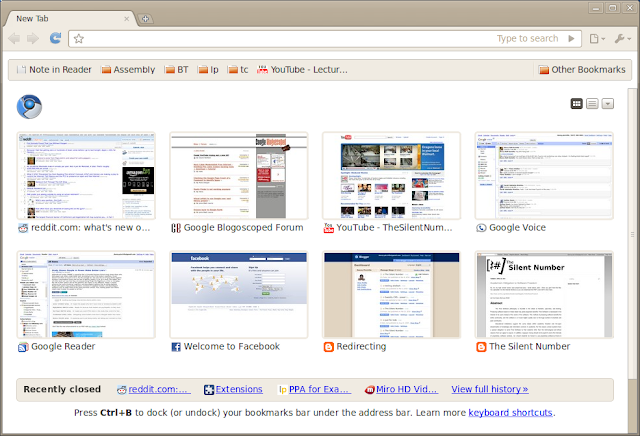
Desktop Webmail
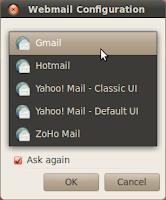
This is going here for lack of a more appropriate section. For those of you who use webmail and prefer that interface over using a desktop application, Desktop Webmail is for you. Now, when you click on email links, you don't be directed to configure your desktop client; you'll be directed straight to your webmail.
Click here to install desktop-webmail
Multimedia Creation & Editing
Audio Recording & Editing
Jokosher is a simple yet powerful non-linear, multi-track audio editor. The interface, which was designed from the ground up, provides an integrated environment to create and record music, podcasts and more.
Click here to install jokosher
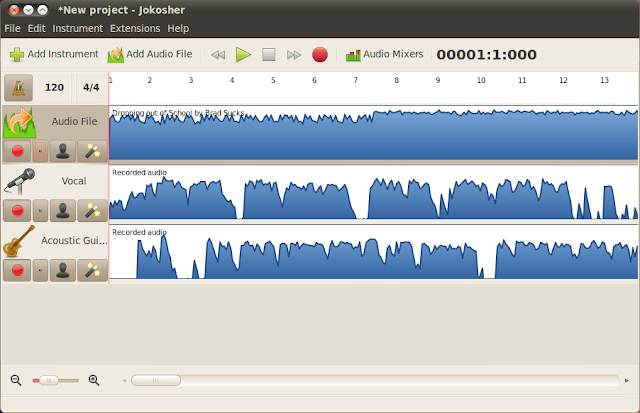
Video Editing
PiTiVi is an intuitive and featureful movie editor that was actually designed with the user interface in mind instead of just slopping on one feature after another. It is able to import and export video files in any format supported by the powerful GStreamer framework. It's now included with Ubuntu by default, but you may still want to add the repository for updates.
APT Line: ppa:gstreamer-developers/ppa
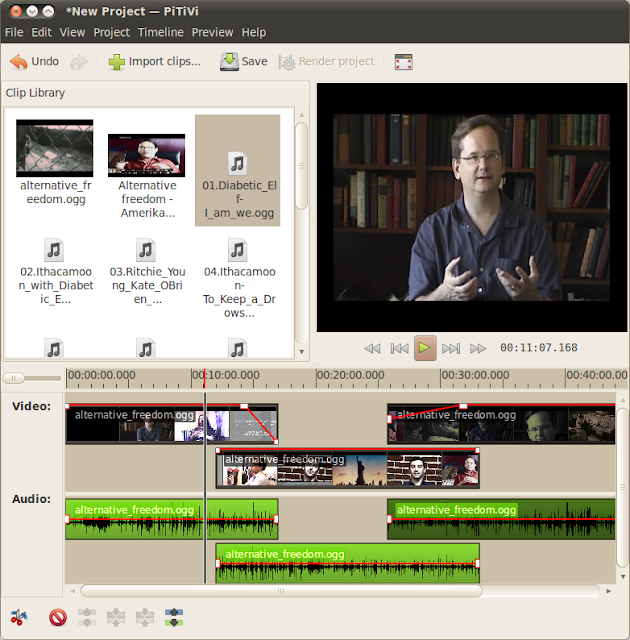
Video Screen Capture
If you want to make screencasts to show off your awesome desktop, Instanbul is a nifty desktop recording tool which, unlike gtk-recordMyDesktop, uses GStreamer. You can install it through Synaptic or Terminal.
Click here to install istanbul
Webcam
If you have a webcam, you need Cheese. It's a Photobooth-inspired application for taking pictures and videos from a webcam also based on the GStreamer back-end.
Click here to install cheese
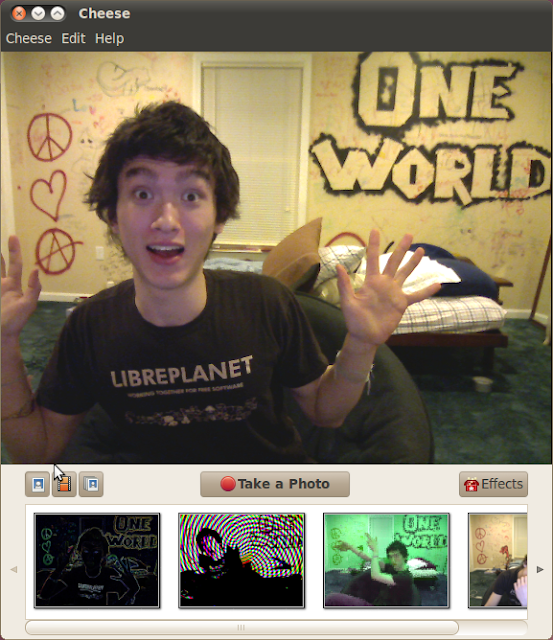
Multimedia Playback
Media Center
Moovida is a beautiful media center which is perfect for setting up a Home Theater PC (HTPC) or TVPC like the Neuros Link and it uses the GStreamer multimedia framework to support playing almost any kind of file.
APT Line: ppa:moovida-packagers/ppa
Click here to install moovida
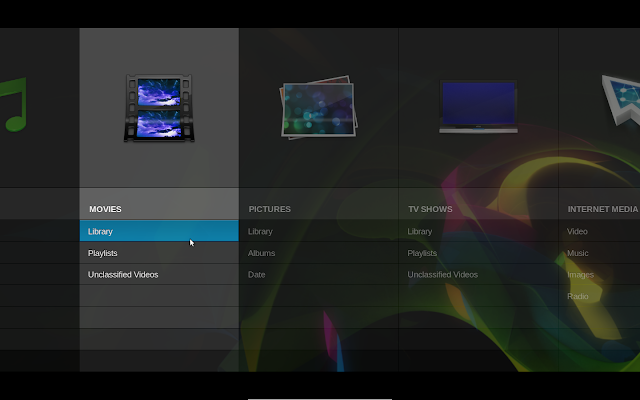
Video Feeds
Miro is an Internet television application developed by the Participatory Culture Foundation whose mission is to "enable and support independent, non-corporate creativity and political engagement."
APT Line: ppa:pcf/miro-releases
Click here to install miro
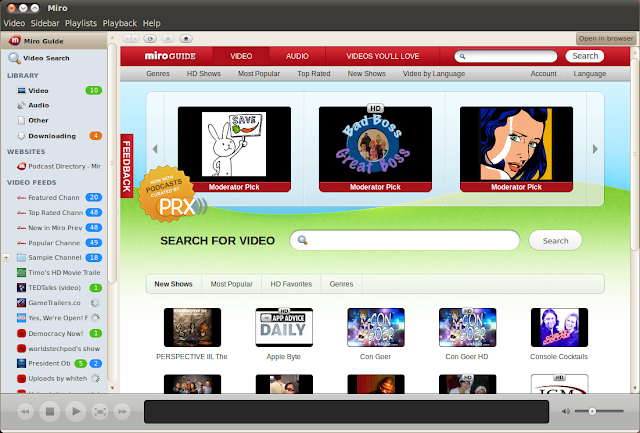
Media Player
Most people are satisfied by Rythmbox, the default music manager for Ubuntu, but if you're not, you may want to try Exaile or Banshee.
APT Line: ppa:exaile-devel/ppa
Click here to install exaile
+-+Exaile.png)
APT Line: ppa:banshee-team/ppa
Click here to install banshee

Learning
Brainwave Entrainment
As seen in Linux Journal, you can synchronize your brainwaves to that of an external stimulus like pulses of sound in order to easily induce brain states like sleep for example. Think of it as assisted meditation which is effective at treating conditions like ADD, insomnia, and much more. Gnaural is brainwave entrainment software available through the GetDeb repos. GetDeb can be added to your sources by installing the GetDeb package.
Click here to install gnaural

Flash Cards
+-+Anki.png)
Digital flash cards are even more effective because they can accurately use spaced repetition to help you more efficiently retain information. Mnemosyne and Anki are two programs worth giving a try. Anki is not in the Lucid repos but a .deb installer can be downloaded from here.
Click here to install mnemosyne
Time Managment
Getting Things GNOME!
Playing on "Getting Things Done", Getting Thing GNOME (GTG) is a simple yet powerful organization tool built on a very solid set of design principles.
APT Line: ppa:gtg/ppa
Click here to install gtg
Time Tracking
The Hamster Time Tracker applet helps you track and analyze how much time you spend on different tasks and activities with a graphical overview to make you feel bad for all that time you waste. It can only be installed through Synaptic or Terminal.
Click here to install hamster-applet
Alarm Clock
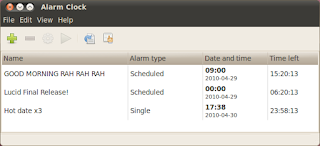 If you keep your computer on at all times and want to toss out your boring alarm clock, or even if not, Alarm Clock provides a lot of nifty scheduling and alert options.
If you keep your computer on at all times and want to toss out your boring alarm clock, or even if not, Alarm Clock provides a lot of nifty scheduling and alert options.Click here to install alarm-clock
Donating CPU Power
Distributed Computing
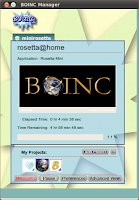
You can volunteer to participate in grid computing and donate your computer's spare CPU power to charitable projects like protein folding. Berkeley Open Infrastructure for Network Computing (BOINC) is a great way to use your computer to give.
Click here to install boinc

Images and Publishing
Photo Management
Sadly, F-Spot was not replaced in Lucid, but on the bright side you get this wonderful section of the guide to let you know of the alternatives. The most promising of which is Solang. It lets you manage your collection of photos by tagging them and searching through them based on various criteria: tags, EXIF data, dates, etc; and offers a limited set of editing functionalities. Solang uses Tracker which allows it to automatically detect all the photos on your computer and publishes the tags all across the desktop. Sorry to tease, but Solang is not packaged for Ubuntu anywhere yet! Will update when available. In the meantime, try gThumb and Shotwell.
APT Line: ppa:nilarimogard/webupd8Click here to install gthumb
.png)
Click here to install shotwell
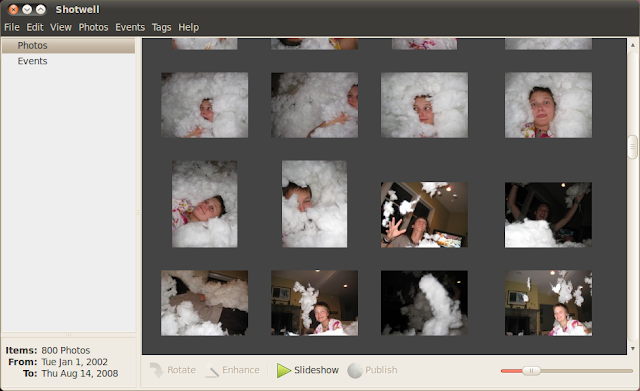
Vector Graphics
Inkscape is an awesome vector graphics editor, with capabilities similar to Illustrator, CorelDraw, or Xara X. It supports many advanced SVG features and puts them into a well-designed interface. Anybody working with vectors needs this tool.
APT Line: ppa:inkscape.testers/ppaClick here to install inkscape
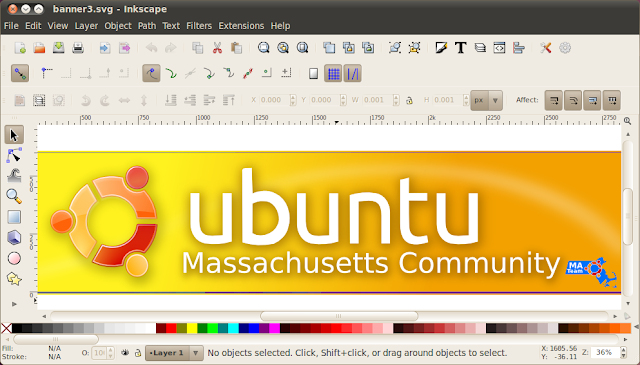
Bitmap Graphics
While GIMP was previously included with Ubuntu by default, it was a bit overboard for what the average user needs. It's still a very useful tool so many of you will probably still want it.
Click here to install gimp
3D Graphics
Not exclusive to still imagery, Blender is an amazing 3D imagery creation suite that has already been used to create films such as the Open Movie Projects.
Click here to install blender

Desktop Publishing
Scribus is a desktop publishing (DTP) application designed for flexible layout and typesetting and the ability to prepare files for professional quality image setting equipment like writing small newspapers, brochures, newsletters, posters and books.
APT Line: ppa:scribus/ppaClick here to install scribus

Games
PlayDeb
What good are games when you're stuck with the same versions for 6 months? PlayDeb is a repository of games which provides you with the latest and greatest that are either not at their newest version in the Ubuntu repos, or not included at all. Installing games is extremely convenient by searching through the PlayDeb.net website and installing games with just a click. You can add it to your sources automatically by installing the PlayDeb package.
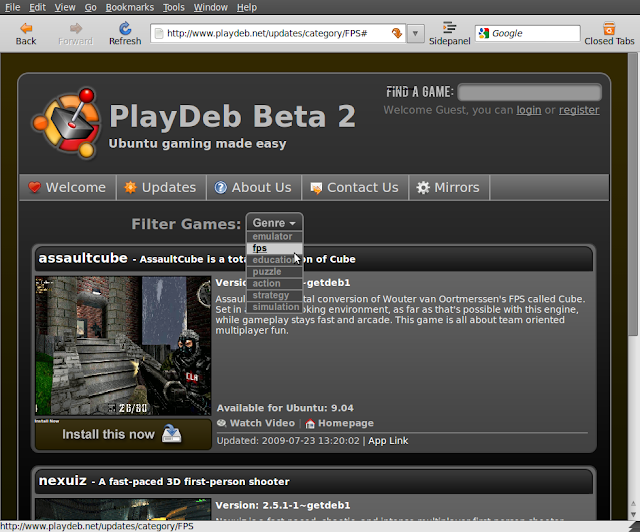
Nexuiz
For those of you who prefer fast-paced first-person shooters, Nexuiz is a very decent Free game every Linux gamer should try at least once. GameStop even held a Nexuiz "PC gaming challenge" in which interactive kiosks were set up in 10 different stores in 8 US cities and users were given 2 minutes to earn the high score for a $100 gift card by doing the most damage possible to their AI opponents.
Click here to install nexuiz
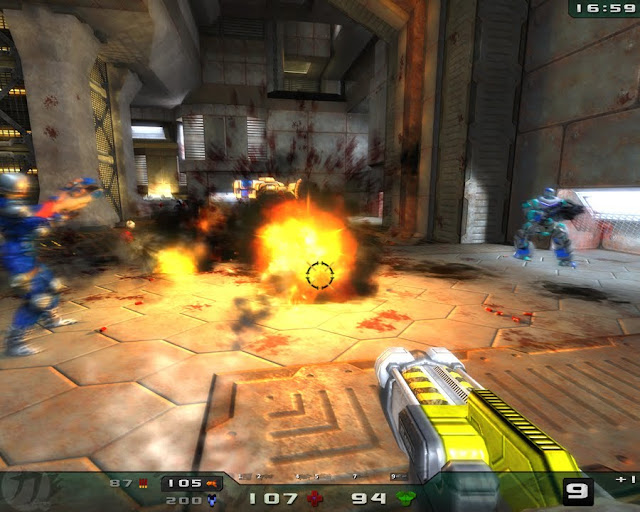
Yo Frankie!
While it runs quite heavily, this is a beautiful and important Free game— that is, free software and free content— which was created with very limited time and resources to show off what can be produced using free software. It was made using Blender, mentioned above, as part of the Blender Institute's first Open Game Project, and based off of the film, Big Buck Bunny, which was the foundation's second Open Movie Project. It validates the viability of free games and is now in the official Ubuntu repos!
Click here to install yofrankie

PlayOnLinux
If you desire proprietary games that only run natively on Windows, PlayOnLinux is a front-end for Wine which enables you to easily install many such games.
Click here to install playonlinux
Filesharing
Secured P2P
Gnunet framework for decentralized, secure, peer-to-peer networking for anonymous, censorship-resistant file-sharing. You may have heard of Freenet, but you probably haven't seen how they compare.
APT Line: ppa:teamgnunet/ppa
Click here to install gnunet-gtk
Direct Connect
A great way to share files for students in college networks is using direct connect; sadly, there is no DC client designed for GNOME, nor is there an available port of Shakespeer from Mac, so it seems like the best option is DC++
Click here to install linuxdcpp
Usenet
Although it isn't free, Usenet downloads are crazy-fast and files show up there first. Possibly even more noteworthy, however, is that for whatever reason it remains unregulated by pirate hunters. Read this guide for more info, but install LottaNZB for your client instead— they're working to replace HellaNZB with SABnzbd for their back-end.
APT Line: ppa:lottanzb/ppa
Click here to install lottanzb
BitTorrent
I once recommended Deluge without ever having given Transmission a fair shot. After doing so, it has quickly become my client of choice. If you haven't already, give it a try and you should see how it packs a lot into a clean and simple interface. You may add the repos for updates.
APT Line: ppa:transmissionbt/ppa
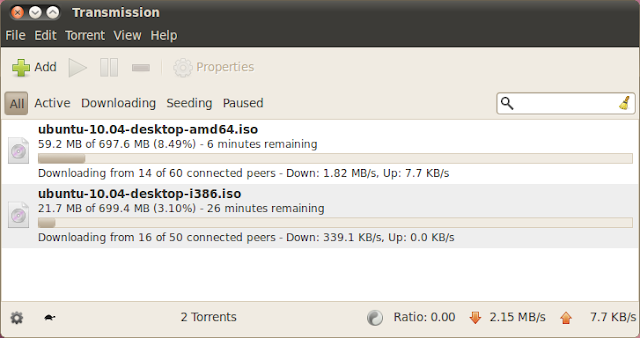
Deluge is always still an option if you still prefer it.
APT Line: ppa:deluge-team/ppa
Click here to install deluge
Communication
Instant Messenger
Horray! Empathy is now included with Ubuntu, but if you want the latest version with additional features like geolocation and audio/video chat for MSN, you'll need to add the Telepathy repos to your software sources.
APT Line: ppa:telepathy/ppa
Microblogging
Gwibber is a cute little microblogging client for those of you who frequently use sites like Identi.ca, Twitter, Jaiku, Facebook, Digg, and more. It's now included with Ubuntu as well, but you can add the repos for updates.
APT Line: ppa:gwibber-team/ppa
System Utilities
Backup
I don't have any strong feelings as to which backup utility you should use, but take it from someone who learned the hard way, you should always have a backup. Back In Time should do everything you need.
Click here to install backintime-gnome
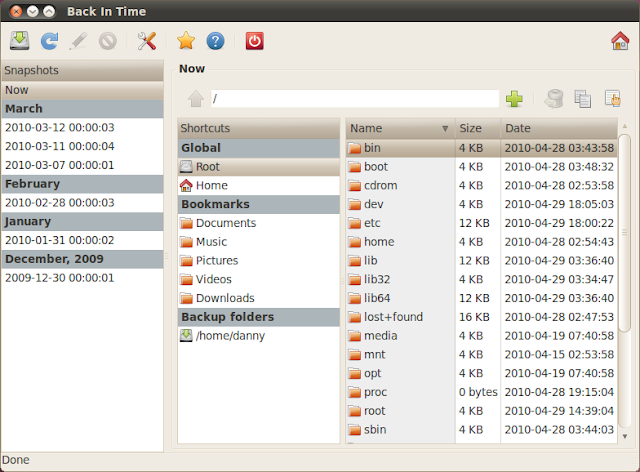
Partition Editor
You can partition you other storage drives, your external hard drive, you USB drive, your iPod, and basically any other writable storage drive you can plug into your computer using the GNOME Partition Editor.
Click here to install gparted
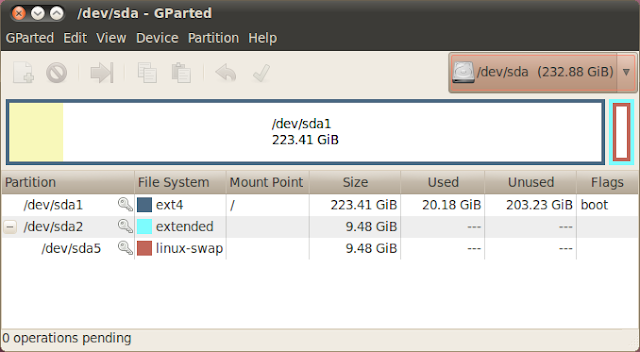
Virtual Machine
If you want to be a good user and get testing on the next version of Ubuntu, that's 10.04 LTS, the Lucid Lynx, but you want to do it safely, get VirtualBox. There's version that is fully open source (vboxgtk), but you'll likely want the proprietary features too. It's installable via Synaptic or Terminal.
The repos requires that you add the security key with this command:
wget -q http://download.virtualbox.org/virtualbox/debian/sun_vbox.asc -O- | sudo apt-key add -APT Line: deb http://download.virtualbox.org/virtualbox/debian lucid non-free
Click here to install virtualbox-3.1

Security & Privacy
Firewall
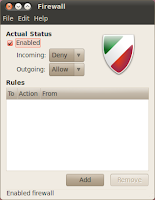 If you feel the need to have a firewall, Firewall configuration is a graphical front-end for Uncomplicated firewall (ufw).
If you feel the need to have a firewall, Firewall configuration is a graphical front-end for Uncomplicated firewall (ufw).Click here to install gufw
Antivirus
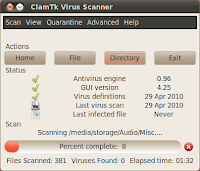
You generally don't need antivirus with Linux, but if you'd like to play it safe, you can install the ClamTK Virus Scanner, a graphical front-end to ClamAV.
Click here to install clamtk
On-The-Fly Encryption
Many people use TrueCrypt believing that it's FOSS, but although the source code is available, it's development is kept secret and it isn't considered Free Software by the FSF nor Open Source by the OSI. ScramDisk for Linux (SD4L) is a great OTFE alternative that also supports TrueCrypt containers. Unfortunately, it is not yet included in the default repos, and there isn't a PPA either, but you can download a .deb to install from their website.
http://sd4l.sourceforge.net/
Onion Routing
If you don't wan't to pay $5 a month for a VPN like IPREDator but still want to be able to use the web anonymously, you can try The Onion Router, more commonly referred to as TOR, but it is significantly slower and requires additional setup. It's available from their repository.
Their repos requires that you add the security key with this command:
gpg --keyserver keys.gnupg.net --recv 886DDD89 && gpg --export A3C4F0F979CAA22CDBA8F512EE8CBC9E886DDD89 | sudo apt-key add -APT Line: deb http://deb.torproject.org/torproject.org lucid main
Click here to install tor-geoipdb
Proprietary & Restricted Software
Nonfree Chromium Codecs
Many HTML5 sites are still using h.264 instead of Ogg Theora, including YouTube. Hopefully this will change soon since Google has acquired On2 and their VP8 codec, but in the meantime, if you'd like to avoid Flash on YouTube with HTML5 video, you'll need to install the codecs.
Click here to install chromium-codecs-ffmpeg-nonfree
DVD Playback
Most commercial DVDs are encrypted with Content Scrambling System (CSS), which attempts to restrict the software that can play a DVD. You'll need to install libdvdcss if you want to play them. You can do so by first installing the libdvdread4 package via Synaptic Package Manager or Terminal.
Click here to install libdvdread4
Then, within a Terminal window, enter:
sudo /usr/share/doc/libdvdread4/install-css.sh
Restricted Extras
The ubuntu-restricted-extras package includes a bunch of things Ubuntu isn't legally allowed to ship with, namely unrar for unarchiving .rar files, Microsoft TrueType core fonts, Sun Java Runtime Environment (JRE), restricted codecs, and finally Adobe Flash Player. Like the rest of the packages and applications in this list unless noted otherwise, it's available in the new Ubuntu Software Center (Applications ⟶ Ubuntu Software Center).
Click here to install ubuntu-restricted-extras
Adobe Flash Player
While it is included in the restricted extras package, you should give a fair chance to Gnash, an open source flash player on the list of high priority Free software projects. To install, you'll first have to make sure you don't have Adobe's flash player installed. You can do this in the Ubuntu Software Center, Synaptic Package Manager, or Terminal with this command:
sudo apt-get purge flashplugin-installer nspluginwrapper
Then you can install the Gnash plugin.
APT Line: ppa:gnash/ppa
Click here to install mozilla-plugin-gnash
For those of you running 64-bit Ubuntu who need the proprietary flash player, Adobe has released the only 64-bit version for Linux! It currently isn't in the repositories because it's still in alpha, but it's still easy to install. Just download the .tar.gz file at the bottom of this page, extract the file to your home folder, and enter this into a terminal window:
sudo cp libflashplayer.so /usr/lib/mozilla/plugins/
Explore, Customize, Personalize!
Now it's time to play around with all the new apps you have and make your desktop, well, yours. You can try experimenting with a cool panel-less desktop; you can explore with all your new apps; you can try different themes and modify them in Appearance; you can set your preferred applications and explore all your system preferences. My desktop background comes is by David Revoy of Sintel, the Blender Foundation's latest Open Movie Project.

Don't forget to show off your shiny new Ubuntu installation to your friends, spread Ubuntu, and contribute to your favorite projects!